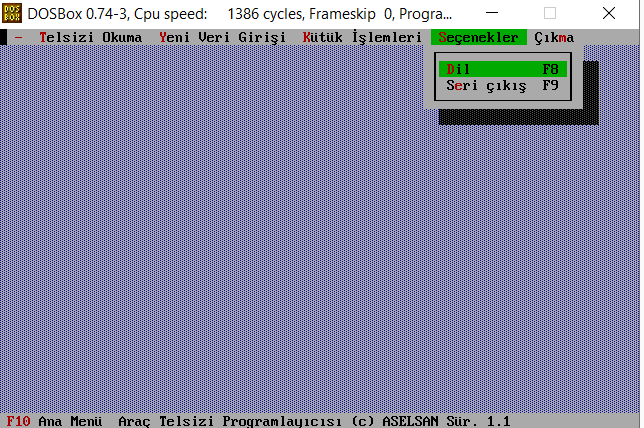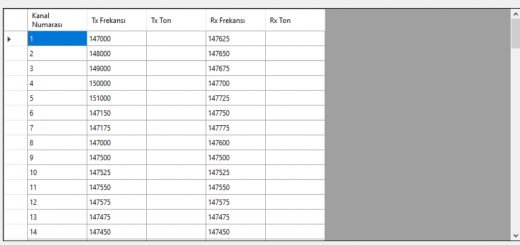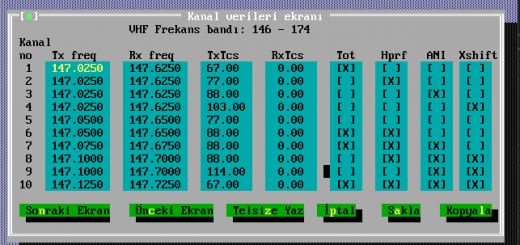DosBox İle Dos Yazılımlarını Güncel Bilgisayarlarda Çalıştırmak
Merhaba ,
Bu yazımda özellikle amatör telsizcilik dünyasında çok kullanılan Dos tabanlı telsiz programlama yazılımlarını güncel bilgisayarlarda çalıştırmak için kullanmakta olduğum bir çözüm olan DosBox yazılımından bahsedeceğim.
DosBox ,
DOSBox, başta video oyunları olmak üzere MS-DOS uyumlu disk işletim sistemlerinin yazılımlarını çalıştıran ücretsiz ve açık kaynaklı bir emülatör programıdır. İlk olarak 2002 yılında piyasaya sürüldü. (Kaynak : wikipedia)
İlk olarak https://www.dosbox.com/download.php?main=1 adresine giderek DosBox yazılımını bilgisayarımıza indirip kuruyoruz.
Sonrasında kurulum dizininden (C:\Program Files (x86)\DOSBox-0.74-3\DOSBox 0.74-3 Options.bat) ya da başlat menüsündeki “DOSBox 0.74-3 Options” isimli uygulama ile uygulama ayarlarını açıyoruz.
Uygulama ayarları basitçe bir txt dosyasından ibarettir.
Ayarların aşağıda görünen kısmından DosBox’a ayrılan bellek miktarını ve hangi makine tipinde emülasyon yapacağını seçebiliriz. Ben bu ayarları default olarak bıraktım bir sorun yaşamıyorum Motorola , Aselsan yazılımlarını kullanırken.
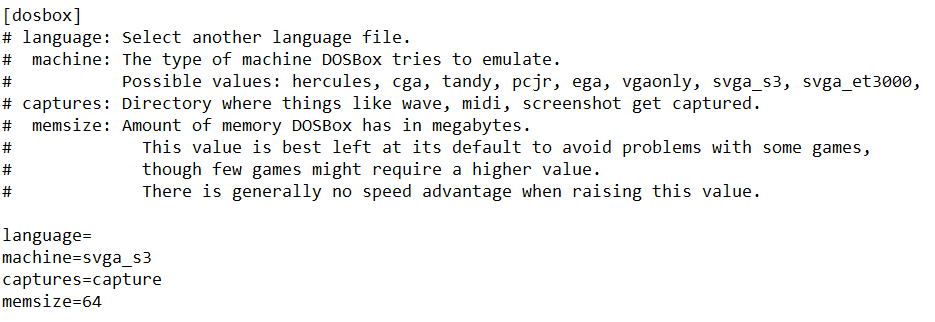
Ayarların bu kısmında CPU ayarlarımız mevcut. Burada cycles değerini 191 olarak kullanıyorum. Bu aslında DosBox CPU’sunun döngüsüdür. Çok hızlı bir değerde ise ve eski yazılımlarla çalışıyorsanız senkronizasyon sorunu yaşatabiliyor. (Aselsan programlama yazılımında seri port kullanılıyor ve 191 üstü değerlerde cihazdan veri almak mümkün olmuyor.)
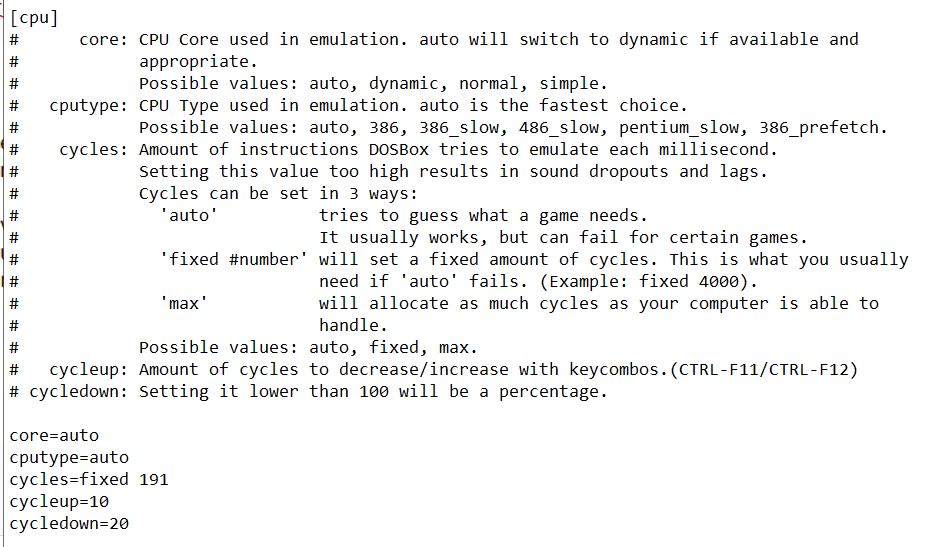
Özellikle telsiz programlarında seri port erişimine ihtiyacımız olduğu için en önemli kısımlardan birisi aşağıdaki bölümdür.
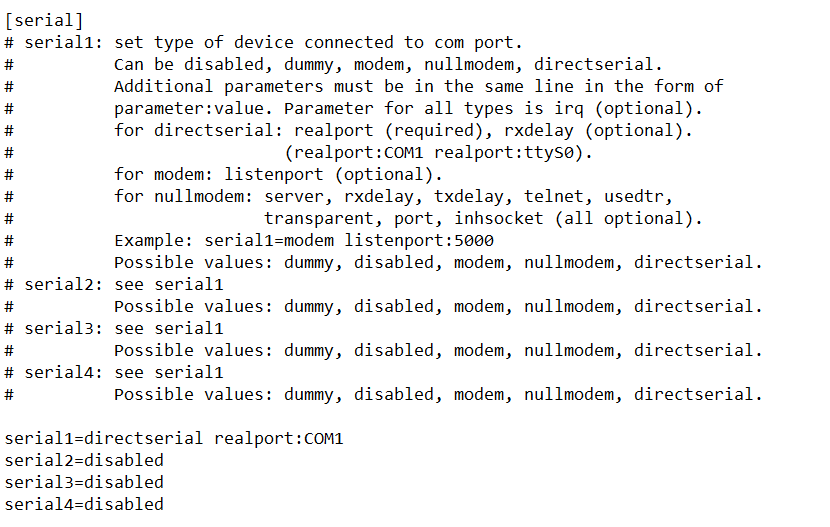
Konfigürasyonun bu adımında bilgisayarımızdaki bir seri portu DosBox’a seri port olarak tanımlıyoruz. Bilgisayarımızdaki seri portun numarası
|
1 |
serial1=directserial realport:COM1 |
Satırındaki realport: notasyonundan sonra yer alacaktır.
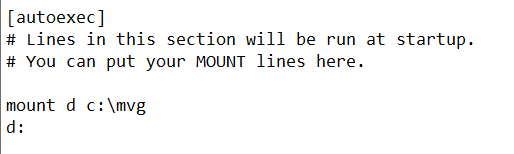
Konfigürasyonun bu adımında ise asıl bilgisayarımızdaki hangi dizinde çalışmak istediğimiziz belirtiyoruz.
Ben c dizinimdeki mvg klasörünü dosbox’da d olarak mount ettim.
Konfigürasyon işlemleri bittikten sonra CTRL+S ile bu dosyayı kayıt edip çıkıyoruz ve DosBox’u başlatıyoruz.
Dosbox açıldıktan sonra normal bir bilgisayar kullanıyor gibi komut satırından uygulamamızı çalıştırabiliriz.