Scratch ve Arduino
Arkadaşlar Merhaba ,
Beni tanıyanların bildiği üzere Arduino konusunda oldukça meraklıyımdır. Bu ilgi ve bilgimi arkamızdan gelen genç arkadaşlarımıza ve kardeşlerimize aşılamak oldukça önemli ve bir o kadar da güç.
Karmaşık sensör bağlantıları ve kod blokları güçlükle topladığımız odaklarını çok hızlı dağıtıyor.
Bu yazımda bu işimizi kolaylaştıran bir platform olan Scratch’den bahsetmek istiyorum.
Scratch Nedir ?
MIT tarafından geliştirilen AppInventor’un bir devamı niteliğinde olan ve çocuklara kodlamayı sürükle bırak blok ve puzzle parçaları ile öğretmeyi amaçlayan blok temelli bir programlama aracıdır. Başlarda ikonik kedisini hareket ettirip oyunlar hazırladığımız scratch Arduino desteği ile güçleniyor.
Peki Arduino’mu nasıl Scratch ile programlayabilirim ?
Bu linkten bilgisayarınıza uygun sürümü indiriyorsunuz. Kurulum sırasında özel bir işlem yok. Next next.
Uygulamayı açtıktan sonra karşımıza böyle bir ekran geliyor.
Şimdi yapmamız gereken bazı ayarlar var.
1.Arduino Sürücümüzü Kurmalıyız. (Klasik donanım sürücüsü kurulumu.)
Gerçek Arduino ve 16u2 seri çipli Arduino kartlarının sürücüleri işletim sistemi tarafından çoğu zaman otomatik bulunarak kurulur. Başka bir kartınız var ise Install Driver seçeneğini deneyebilirsiniz.
2.Boards Menüsünden Arduino Kartımızı Seçmeliyiz. (Uno Kullandığım İçin Uno Seçiyorum.)
3.Seri Port Seçimi (Sürücünüzü Doğru Kurduysanız Bu Aşamada Seçilebilir Bir Seri Port Görmelisiniz.)
Kurulum aşamalarını doğru tamamladıysanız ilk programımızı Arduino’muza yükleyebiliriz.
Aşağıdaki devreyi breadboard üzerinde kuralım. (Direnç 330 Ohm) Digital 12 pinini kullanacağız.
Not : Eğer devreleri küçük kardeşlerimiz kendileri kuracaklarsa Scratch & Arduino kitleri mevcut. Breadboard olmadan bağlantıları yapmak için modüller mevcut.
MBlock programından Robots sekmesine geçip bir adet Arduino Program bloğunu sağ tarafa sürükleyip bırakalım.
Arduino Program bloğunun hemen altına Control sekmesi altında yer alan bir adet forever bloğu koyalım. forever bloğu arasına yazılan kodlar sürekli olarak tekrar edilecektir.
Robots Sekmesinden set digital pin X output as HIGH bloğunu forever bloğunun arasına koyalım. set digital pin X output as HIGH bloğu belirlediğimiz pin numarasını 5V seviyesine çeker.
Bu bloğun hemen altına control sekmesinden wait X secs bloğunu koyalım. wait X secs bloğu kod blokları arasında bekleme amaçlı olarak kullanılır. Yukarıda gördüğünüz gibi varsayılan değeri 9 olan pin numarasını 12 olarak değiştirdim. Çünkü devremizi 12 numaralı digital pin ‘i kullanarak kurduk.
Varsayılan bekleme değeri 1 saniye olduğu için ve biraz uzun olduğundan dolayı 0.5 sn olarak değiştirdim.
wait bloğumuzun hemen altına set digital pin 12 output as LOW bloğunu ekleyelim.
Bir pini HIGH yapmak o pini 5V seviyesine çeker. LOW yapmak da 0V seviyesine çeker. Yani yukarıda yazdığımız kod bloğu önce led’i yakacak , 0.5 saniye bekleyecek sonra led’i söndürecek. Fakat hemen forever bloğunun başına döneceği için gözle led’in değişimini takip etmemiz mümkün olmayacak. Bu yüzden bloğun en sonuna da bir wait X secs ekliyoruz.
Bu sayede kodumuzun son hali aşağıdaki gibi oluyor.
Sıra kodu Arduino kartımıza yüklemeye geldi.
Bu işlem için Arduino Program bloğuna sağ tıklıyoruz.
Açılan menüde upload to arduino seçeneğini seçiyoruz.
Açılan yeni pencerede bloklarla hazırladığımız programın Arduino kodunu görebiliriz.
Kodun bulunduğu pencerenin hemen üstünde yer alan Upload to Arduino butonuna tıklayarak programımızı Kartımıza yüklüyoruz.
Butona tıkladıktan sonra ‘Start Uploading’ penceresini görmemiz gerekiyor.
Yükleme işlemi bittikten sonra ‘Upload Finish’ mesaj kutusunu ve kod penceresinin altındaki ‘avrdude done’ yazısını gördüysek ve led’imiz yanıp sönmeye başladıysa her şey tamamlanmış demektir..
İlk yazımızda temel olarak MBlock kullanımı ve konfigürasyonlarının nasıl yapılacağı ile ilgili genel bilgiler hakkında konuştuk. Bir sonraki yazımızda ise sensör değerlerini okuyup Scratch üzerinde nasıl gösterebileceğimizi konuşacağız.
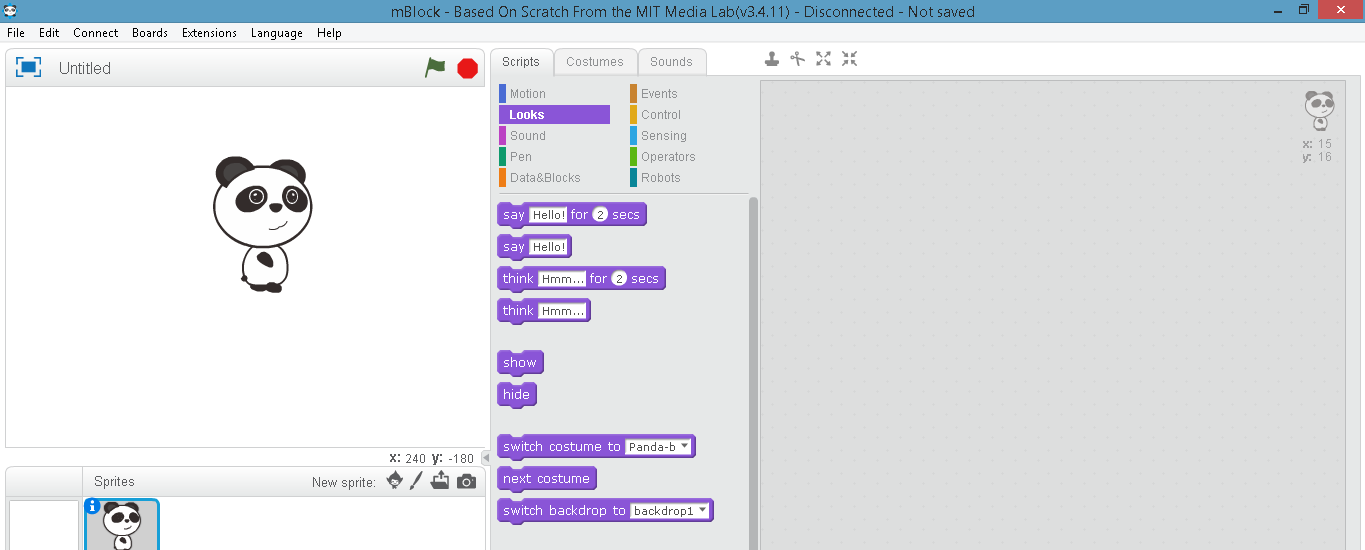
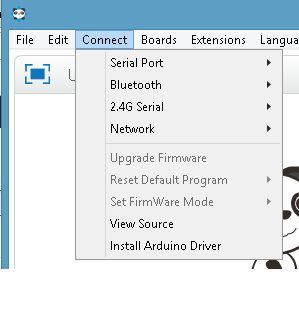
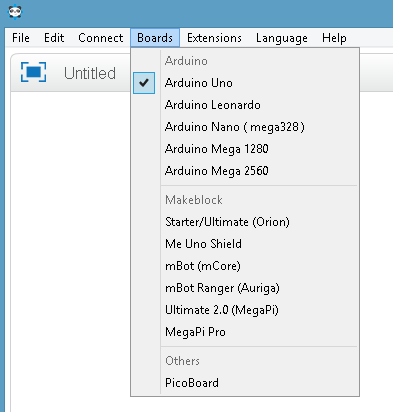
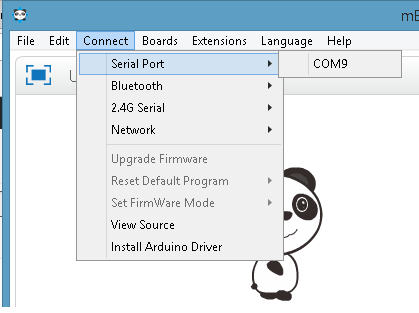
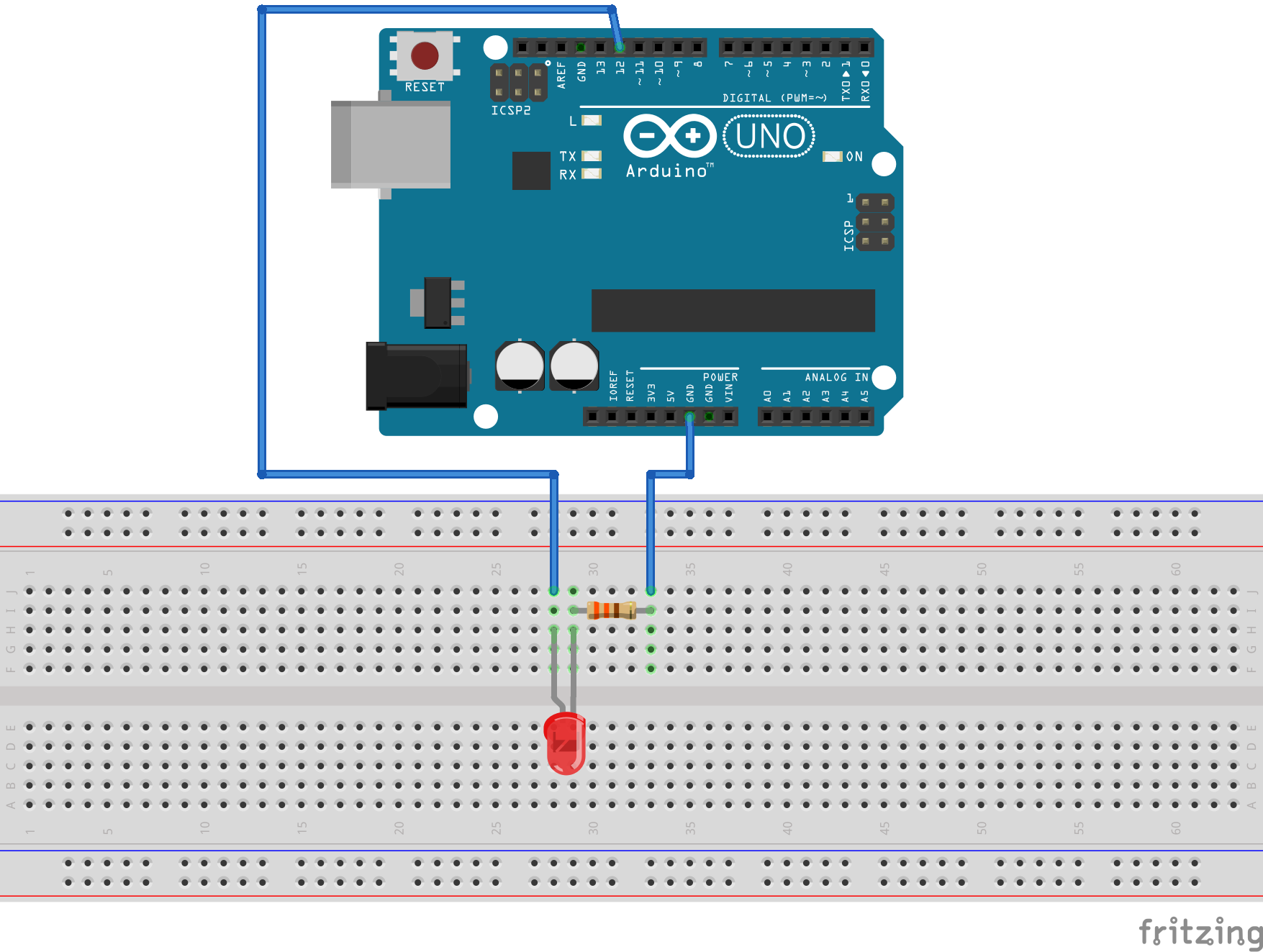

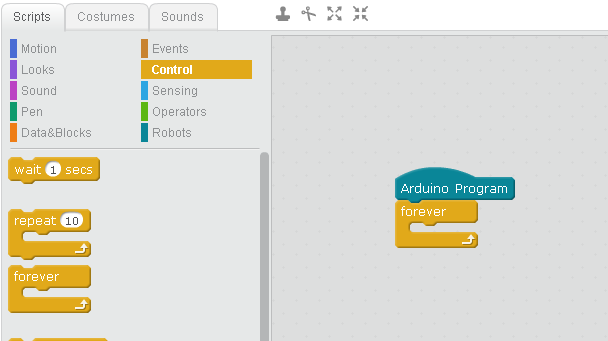
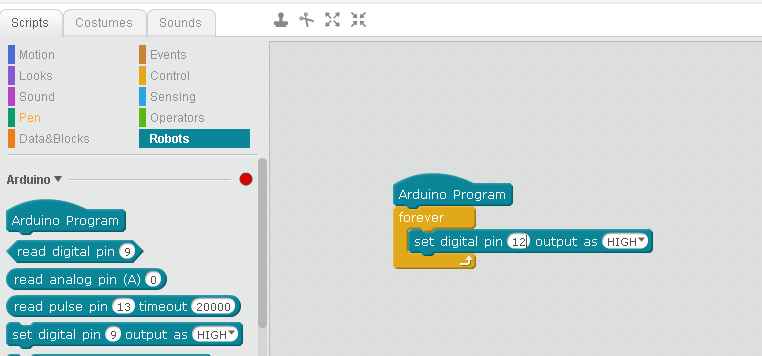
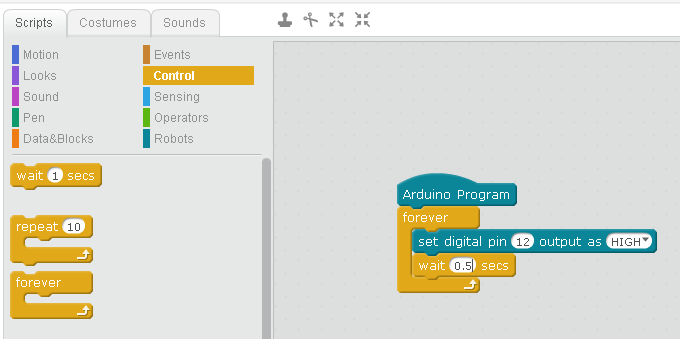
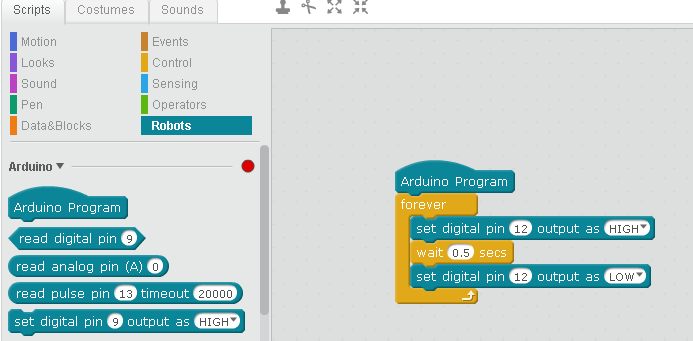
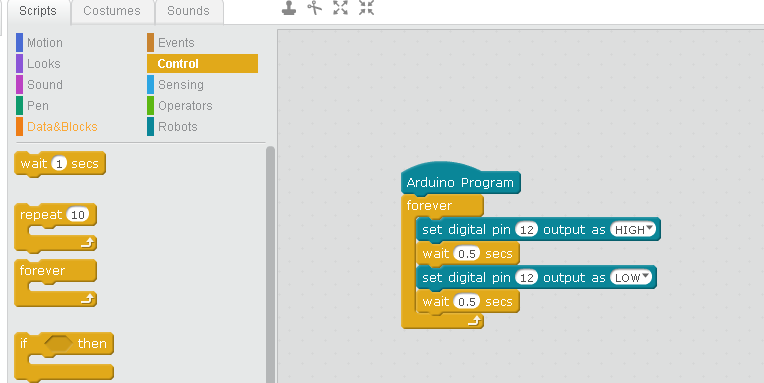
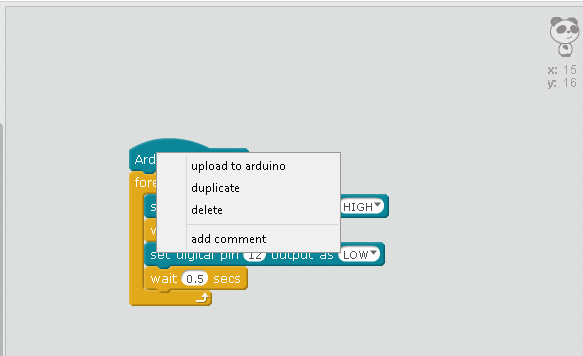
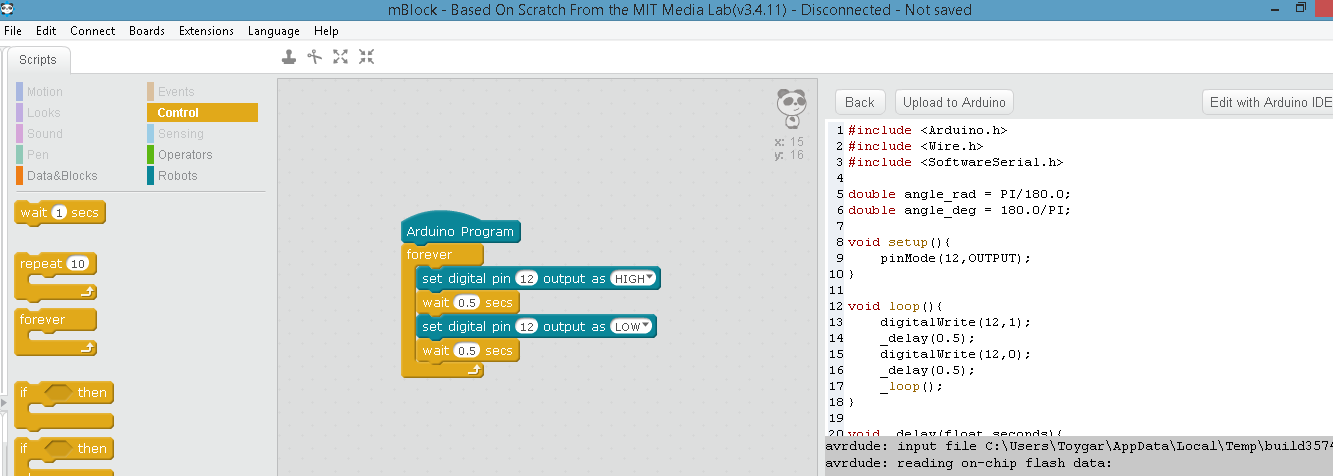

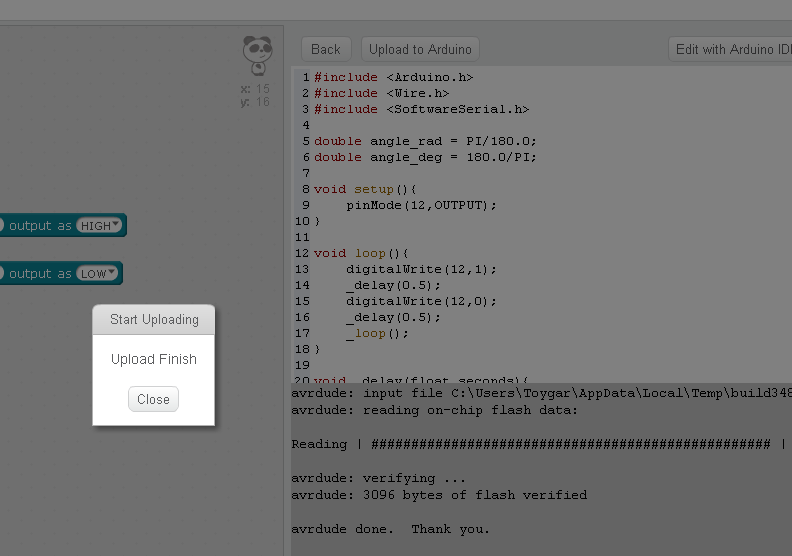


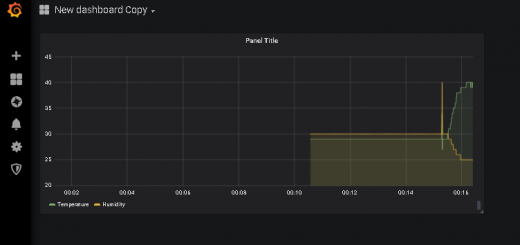
Selamlar Hocam youtube de Arduino & ASP NET Web Forms Haberleşmesi Bölüm – 1 ,2 ,3 videıonuzu izledim çok beyendim. benzerini yapmaya calışıyorum ama code alanları gözükmüyor. 2. videodaki ardunyo kodlarını paylaşır mısınız?